Toast App User Guide
Learn how to use Toast App effectively to boost your productivity
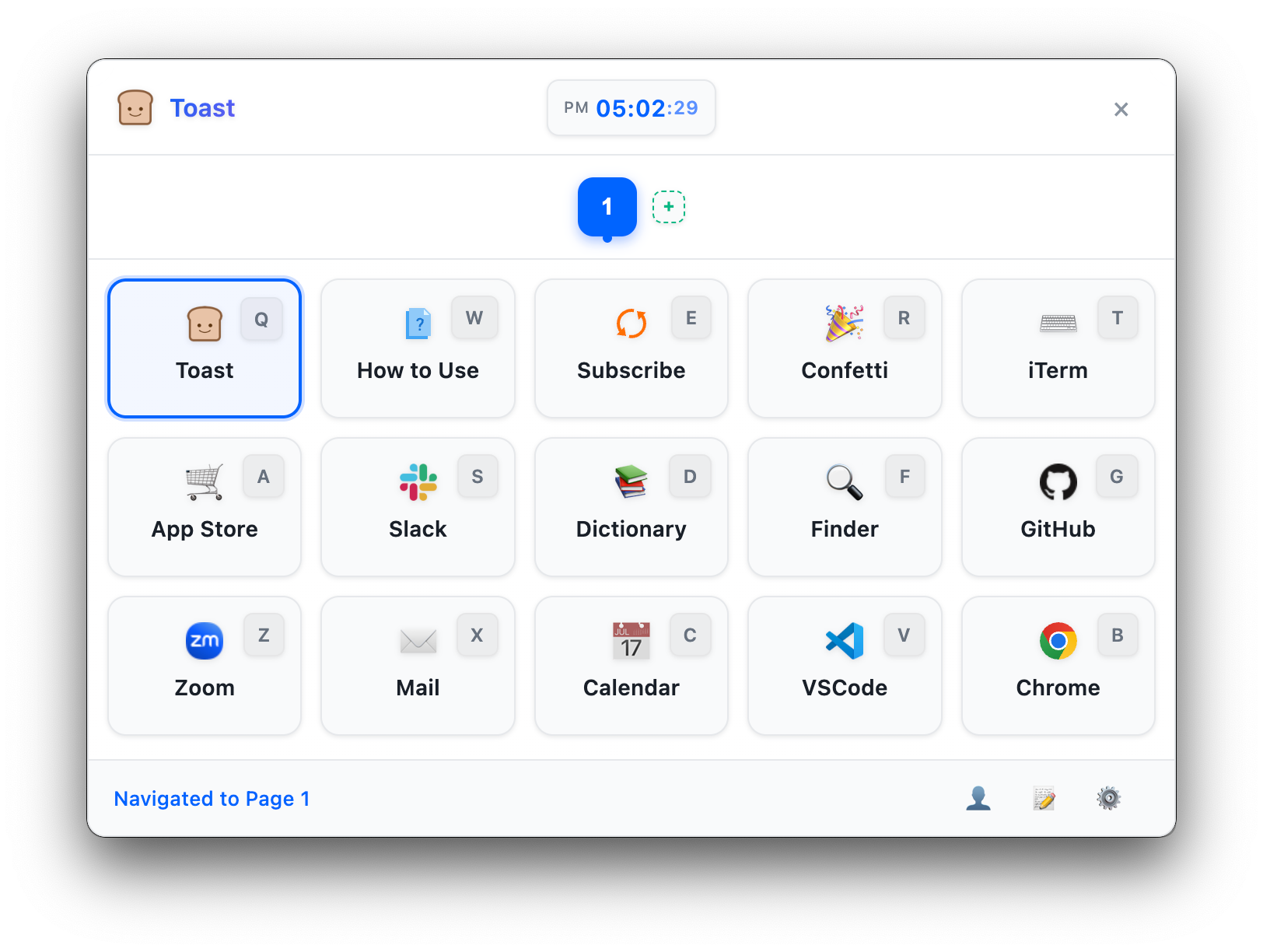
Toast App's basic interface: an intuitive UI consisting of search bar, action buttons, and page tabs
Main Shortcuts
Alt+Space
Open/Close Toast window
ESC
Close window
+
Add page
-
Remove page
1-9
Switch page
qwert asdfg zxcvb
Execute action
,
Toggle settings mode
Cmd+,
Open settings window
1. UI Components
Key interfaces to interact with Toast App
Toast Window
Main interface for launching actions
The Toast window is the primary interface where users interact to execute actions. It consists of a header with window title and close button, page navigation tabs for switching between pages, a button grid displaying configured buttons in grid or list layout, and a status bar showing the status of the last action and a settings toggle button.
Settings Window
Configure app preferences and buttons
The settings window provides an interface for configuring the application. It includes a header with window title and save/cancel buttons, a sidebar with tabs for general, buttons, appearance, and advanced settings, and a main content area that displays options based on the selected tab.
System Tray Menu
Quick access to core functions
The system tray menu provides quick access to open Toast, access settings, view about information, and exit the application.
2. Basic Functions
Core capabilities of Toast App
Global Shortcuts
Quickly access Toast App from anywhere
The core functionality of Toast App is to quickly access the application through a global shortcut. The default shortcut is Alt+Space (customizable in settings). Pressing this shortcut will show or hide the Toast window.
Pages and Buttons
Organize actions across multiple pages
Toast App organizes buttons into multiple pages for better organization. Navigate between pages using number keys (1-9) or clicking on page tabs. Add pages with the + button or Shift+Plus key. Remove pages with the - button or minus key in settings mode.
Page Limits
- Free users: 1 page
- Authenticated users: up to 3 pages
- Subscribers: up to 9 pages
Button Management
- Components: Icon, name, shortcut key
- Shortcut: Each button can be triggered with a single key shortcut (Q-Z, A-M)
- Editing: Click on a button in settings mode to edit
Action Types
Different types of actions supported
- Command Execution: Run system commands or scripts
- Open URL/File: Open websites or local files
- Keyboard Shortcuts: Trigger system keyboard shortcuts
- Run Scripts: Execute JavaScript, AppleScript, PowerShell, or Bash scripts
- Chain Actions: Run multiple actions sequentially
Navigation
Keyboard and mouse navigation options
Keyboard Navigation
- Arrow keys: Move between buttons
- Enter: Execute selected button
- Escape: Close Toast window
- Number keys (1-9): Switch pages
- Comma (,): Toggle settings mode
Mouse Navigation
- Click: Execute button or edit in settings mode
- Click page number: Switch pages
- Click settings icon: Toggle settings mode
3. Usage Scenarios
Common ways to use Toast App
First Setup
Installing and configuring Toast App for the first time
- Download and install from website or GitHub
- Configure global shortcut and startup options
- Save settings and minimize to system tray
Opening Applications
Quickly launch frequently used applications
- Create a button for your application in settings
- Press global shortcut and click button or press its shortcut key
Opening Websites
Quick access to frequently visited websites
- Create a button for the website in settings
- Press global shortcut and click button or press its shortcut key
Running Shell Commands
Execute frequently used shell commands
- Create a command button in settings
- Press global shortcut and click button or press its shortcut key
4. Authentication and Subscription
Connect with Toast Web service for enhanced features
Account Tiers and Benefits
Free User (No Account)
- Access to 1 page of shortcuts
- Basic shortcut functionality
- Local configuration only
Authenticated User (Free Account)
- Access to 3 pages of shortcuts
- All basic features
- Profile synchronization between devices
Premium Subscriber
- Access to 9 pages of shortcuts
- Cloud synchronization of all settings
- Advanced actions and integrations
- Priority support
Authentication Process
- Click "Login" button in settings window
- Default browser opens to the Toast web login page
- After login, you're automatically redirected back to Toast App
- Authentication status and subscription benefits apply immediately
Cloud Synchronization
Premium subscribers benefit from automatic cloud synchronization:
- Real-time sync: Changes sync within seconds
- Cross-device consistency: Use the same settings on all your devices
- Conflict resolution: When changes are made on different devices, the most recent changes apply
- Automatic backups: Settings are automatically backed up to the cloud
5. Advanced Usage
Get the most out of Toast App with advanced features
Appearance Customization
Customize the look and behavior of Toast App
- Theme: Light, dark, or system theme
- Position: Center, top, bottom of the screen, or at cursor position
- Size: Small, medium, or large
- Opacity: Adjust window transparency
- Button layout: Grid or list layout
Advanced Configuration
Fine-tune the behavior of the application
- Hide after action: Automatically close Toast window after executing an action
- Hide on focus loss: Close window when clicking outside
- Hide with Escape key: Close window with Escape key
- Show in taskbar: Whether to show Toast window in taskbar/dock
Workflow Integration
Integrate Toast App into your development workflow for increased productivity
- Configure development buttons: Start servers, run tests, build, etc.
- Quick access to documentation: Set up buttons for frequently used documentation pages
- Open development tools: Quickly launch VS Code, terminal, etc.
6. Troubleshooting
Solutions to common issues
Global Shortcut Issues
Symptom: Global shortcut doesn't trigger Toast window
Solution:
- Right-click system tray icon and select Settings
- Check global shortcut in General tab
- Set a new shortcut that doesn't conflict with other applications
- Save and test
Actions Not Executing
Symptom: Buttons don't execute their actions
Solution:
- Edit the problematic button in Settings
- Review the action configuration
- Click "Test Action" to see any error messages
- Adjust configuration based on errors
- Save and test again
Other Common Issues
- Startup issues: Check startup items in system settings
- Login problems: Check internet connection and test Toast web access in web browser
- Performance issues: Check logs and optimize by removing unnecessary buttons
- Synchronization issues: Verify authentication status and try manual sync